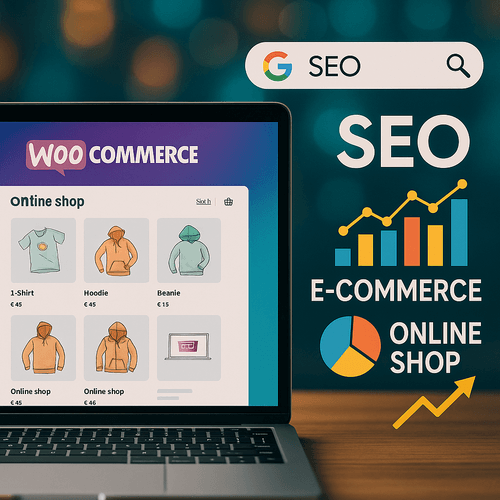Jak krok po kroku wdrożyć Google Shopping na WooCommerce?
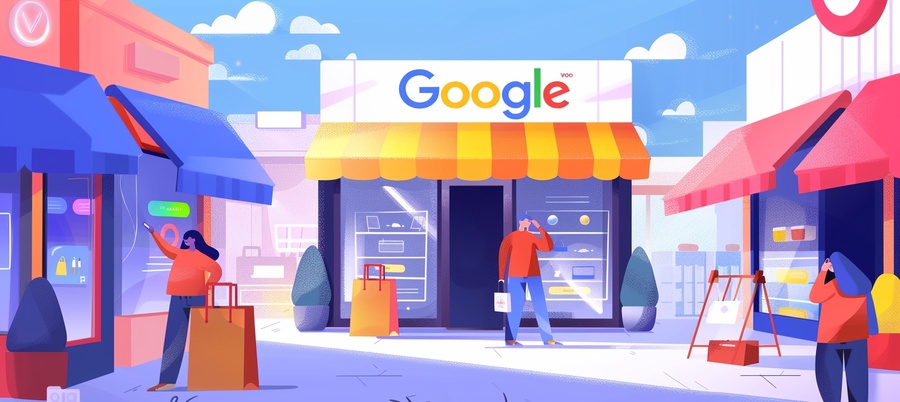
Google Shopping to potężne narzędzie, które może znacznie zwiększyć widoczność Twoich produktów i przyciągnąć więcej potencjalnych klientów. Integracja Google Shopping z WooCommerce pozwala na automatyczne przesyłanie produktów z Twojego sklepu do Google Merchant Center, co ułatwia zarządzanie kampaniami reklamowymi. W tym artykule przedstawimy krok po kroku, jak wdrożyć Google Shopping na WooCommerce.
Jeśli chcesz dowiedzieć się dokładniej, czym jest Google Shopping zapoznaj się z artykułem:
Czym jest Google Shopping, po co i jak wdrożyć?
Jeśli chcesz dowiedzieć się jak wdrożyć Google Shopping na PrestaShop przeczytaj artykuł:
Jak krok po kroku wdrożyć Google Shopping na PrestaShop?
Krok 1: Załóż konto w Google Merchant Center
Aby rozpocząć, musisz założyć konto w Google Merchant Center. To narzędzie pozwala zarządzać danymi o produktach i przesyłać je do Google.
- Przejdź na stronę Google Merchant Center i kliknij „Zarejestruj się”.
- Postępuj zgodnie z instrukcjami, aby utworzyć konto, wprowadzając informacje o swojej firmie i stronie internetowej.
- Zweryfikuj swoją stronę internetową, dodając specjalny kod HTML do swojej witryny lub korzystając z Google Tag Managera.
Krok 2: Zainstaluj wtyczkę WooCommerce do Google Shopping
Aby połączyć swój sklep WooCommerce z Google Merchant Center, potrzebujesz odpowiedniej wtyczki. Jedną z popularnych opcji jest wtyczka Google Product Feed for WooCommerce.
- Zaloguj się do swojego panelu WordPress i przejdź do „Wtyczki” > „Dodaj nową”.
- Wyszukaj „Google Product Feed for WooCommerce” i zainstaluj wtyczkę.
- Aktywuj wtyczkę po zakończeniu instalacji.
Krok 3: Skonfiguruj wtyczkę Google Product Feed for WooCommerce
Po zainstalowaniu wtyczki, musisz ją skonfigurować, aby generować plik danych produktowych zgodny z wymaganiami Google.
- Przejdź do „WooCommerce” > „Produkty” > „Google Product Feed” w swoim panelu WordPress.
- Kliknij „Ustawienia” i wprowadź podstawowe informacje o swoim sklepie, takie jak kraj sprzedaży i waluta.
- Skonfiguruj atrybuty produktów, takie jak tytuły, opisy, ceny, kategorie i zdjęcia, aby były zgodne z wytycznymi Google.
Krok 4: Utwórz plik danych produktowych
Po skonfigurowaniu wtyczki, możesz wygenerować plik danych produktowych, który będzie przesyłany do Google Merchant Center.
- Przejdź do „WooCommerce” > „Produkty” > „Google Product Feed”.
- Kliknij „Generuj Feed” i wybierz format pliku (np. XML lub CSV).
- Po wygenerowaniu pliku, zapisz go na swoim komputerze.
Krok 5: Prześlij plik danych produktowych do Google Merchant Center
Teraz musisz przesłać plik danych produktowych do Google Merchant Center.
- Zaloguj się do swojego konta Google Merchant Center.
- Przejdź do „Produkty” > „Pliki danych” i kliknij „Dodaj plik danych”.
- Wprowadź nazwę pliku danych i wybierz kraj oraz język.
- Wybierz metodę przesyłania pliku (np. ręczne przesyłanie pliku lub harmonogram przesyłania pliku z URL).
- Prześlij plik danych produktowych.
Krok 6: Połącz Google Merchant Center z Google Ads
Aby Twoje produkty mogły być wyświetlane w Google Shopping, musisz połączyć swoje konto Google Merchant Center z kontem Google Ads.
- Zaloguj się do Google Merchant Center i przejdź do „Ustawienia” > „Połączone konta”.
- Kliknij „Połącz konto” obok Google Ads i wprowadź identyfikator swojego konta Google Ads.
- Zaloguj się do Google Ads i zaakceptuj połączenie kont.
Krok 7: Utwórz kampanię Google Shopping w Google Ads
Po połączeniu kont możesz utworzyć swoją pierwszą kampanię Google Shopping w Google Ads.
- Zaloguj się do Google Ads i kliknij „+ Nowa kampania”.
- Wybierz cel kampanii, np. „Sprzedaż” lub „Ruch w witrynie”.
- Wybierz typ kampanii „Zakupy” i wybierz swoje konto Google Merchant Center.
- Skonfiguruj ustawienia kampanii, takie jak budżet, stawki za kliknięcie (CPC), lokalizacje i harmonogram wyświetlania reklam.
- Utwórz grupy produktów i określ, które produkty chcesz promować w kampanii.
Krok 8: Monitoruj i optymalizuj kampanię
Po uruchomieniu kampanii ważne jest, aby regularnie monitorować jej wyniki i wprowadzać optymalizacje.
- Sprawdzaj raporty w Google Ads, aby zobaczyć, które produkty i grupy produktów przynoszą najlepsze wyniki.
- Dostosowuj stawki CPC, modyfikuj grupy produktów i eksperymentuj z różnymi ustawieniami, aby maksymalizować zwrot z inwestycji (ROI).
- Wykorzystuj narzędzia analityczne Google Merchant Center do monitorowania jakości danych produktowych i wprowadzania ewentualnych korekt.
Podsumowanie
Integracja Google Shopping z WooCommerce może znacznie zwiększyć widoczność Twoich produktów i przyciągnąć więcej klientów do Twojego sklepu internetowego. Proces wdrożenia obejmuje założenie konta w Google Merchant Center, zainstalowanie i skonfigurowanie wtyczki Google Product Feed for WooCommerce, utworzenie i przesłanie pliku danych produktowych, połączenie kont z Google Ads oraz utworzenie i optymalizację kampanii reklamowej. Nasz zespół wsparcia IT dla sklepów internetowych chętnie pomoże Ci we wdrożeniu Google Shopping. A dzięki regularnemu monitorowaniu i dostosowywaniu kampanii, możesz osiągnąć lepsze wyniki sprzedażowe i zwiększyć efektywność swojego e-commerce.

Ponad 9 lat na rynku, setki wdrożonych realizacji
Nasi klienci rozpoczynają z nami współpracę, ponieważ potrzebują cyfrowej transformacji. Zostają z nami, ponieważ znajdują w WebCrafters solidnego partnera biznesowego, wspierającego ich kompleksowo od strony technologicznej.
Nie jesteśmy tylko software housem. Jesteśmy Twoim zewnętrznym działem IT, który zadba o Twój biznes tak samo, jak zespół programistów, designerów i project managerów, który pracowałby bezpośrednio w Twojej firmie.
Zbuduj z nami swój nowy produkt!
Umów się na bezpłatną konsultację z ekspertem i porozmawiajmy
o Twoich oczekiwaniach.